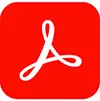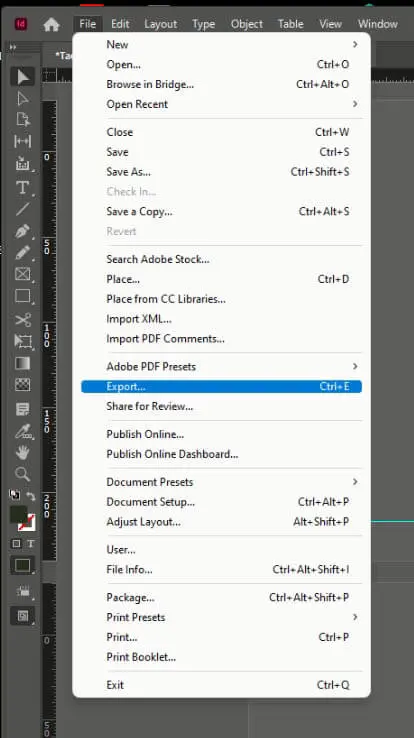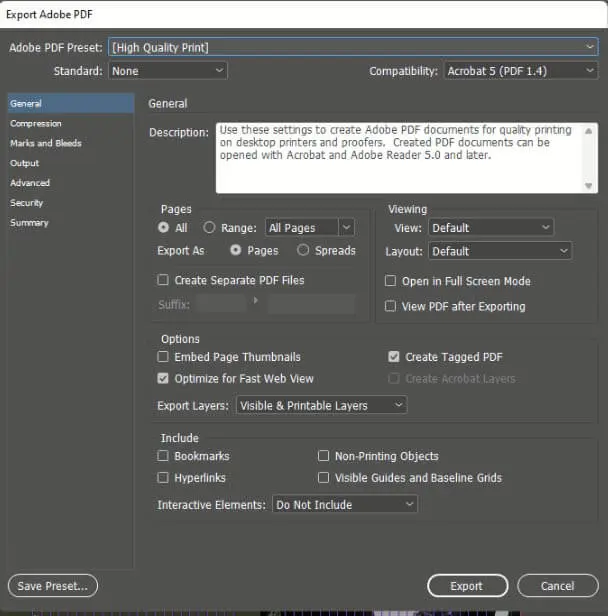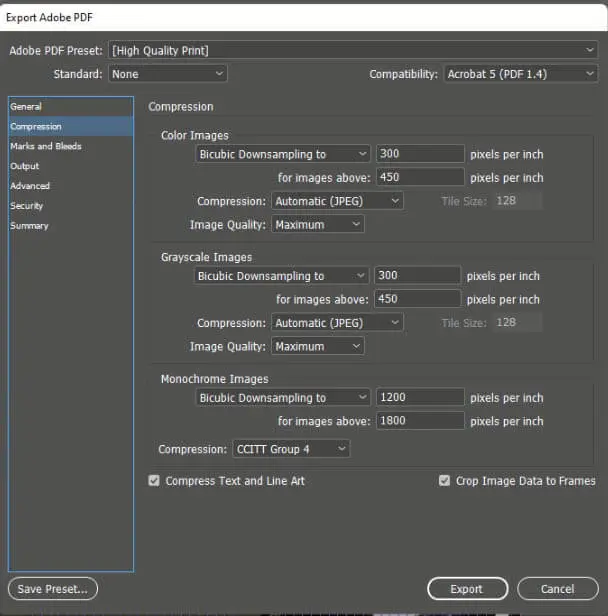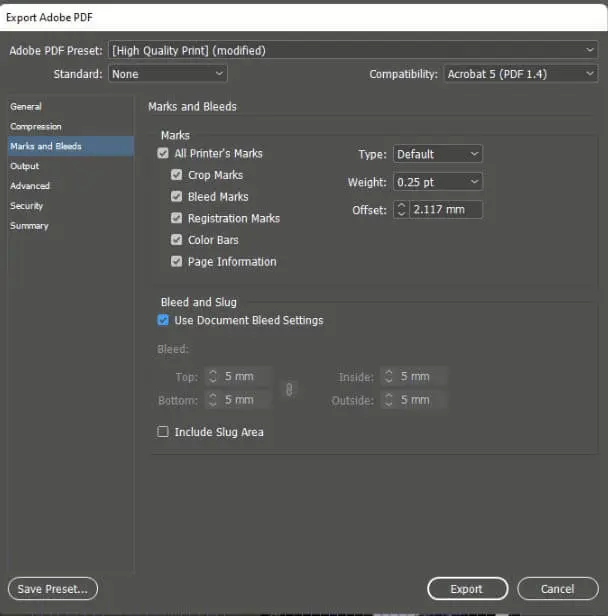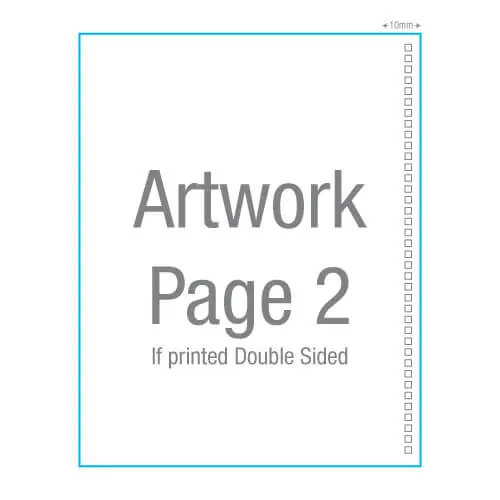This guide outlines issues you’ll need to consider when supplying artwork so as to avoid delays and ensure quality print.
File Formats - Please include bleeding in final artwork
Ink that prints beyond the trim edge of the page to ensure it extends to the edge of the page after trimming. As there is a degree of movement when printing on any press and the trimming process, you should always create 3mm bleed on all edges where bleed is needed. If you provide us jobs without bleed may result in white lines when we trim it.
File Size - Max upload 50mb
- The maximum file size that can upload via our website is 50mb. If more than that, can use www.wetransfer.com to transfer the file to us ([email protected]).
- It also important that your file is not too small. An image that apperats fine on screen may lose quality when printed full size. Read our Resolution Guide for information on how to ensure image quality is up to specification.
PDFs
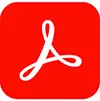
We request all artwork to be supplied in 300 dpi. You need to save your pdf using these option which is available in your pdf software settings.
- Resolution - Choose High Resolution
- Compression Settings - Color and Greyscale should be downsampled to 300dpi with "auto compression" set on high
- Font Embedding - Should set to " embed all fonts"
- Color needs to be CMYK , if possible, please choose FORGA39 as your color profile.
Illustrator

Embed all images and outline all the text. Save as PDF Acrobat 6.0
Photoshop

Set Resolution to 300dpi when start to design or create you document. Save the file in TIFF or JPEG. Always set the size 3mm more on each side of your actual size. Please keep the PSD file in case in future you need us to make changes as tiff and jpeg we unable to do changes.
Indesign

Please help to export to PDF using these setting
Step 1: Export to PDF
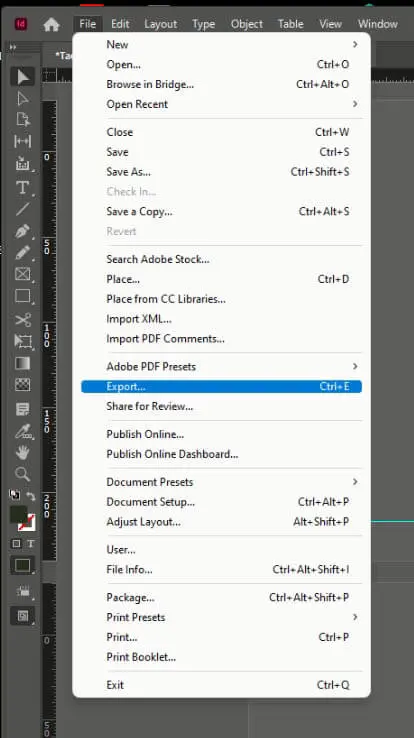
Step 2: Select Adobe PDF Preset to High Quality Print
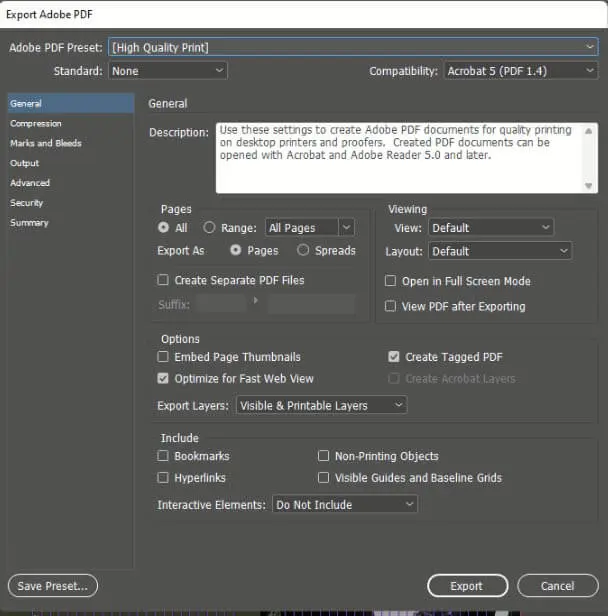
Step 3: Make sure to have these high resolution setting
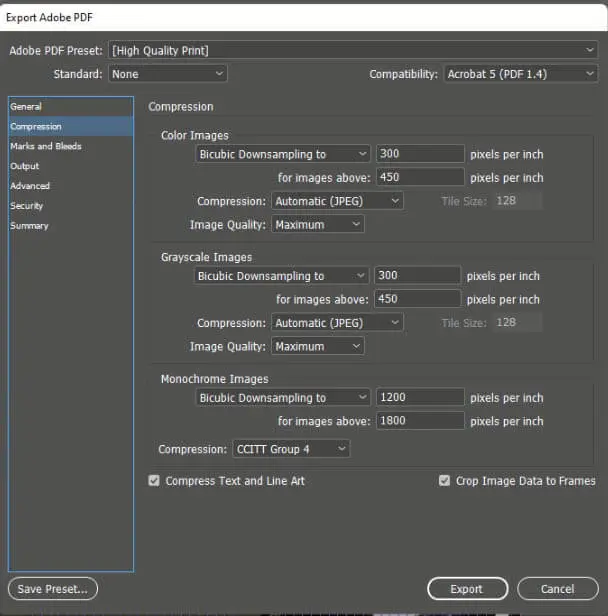
Step 4 - Marks and Bleeds Tick Option
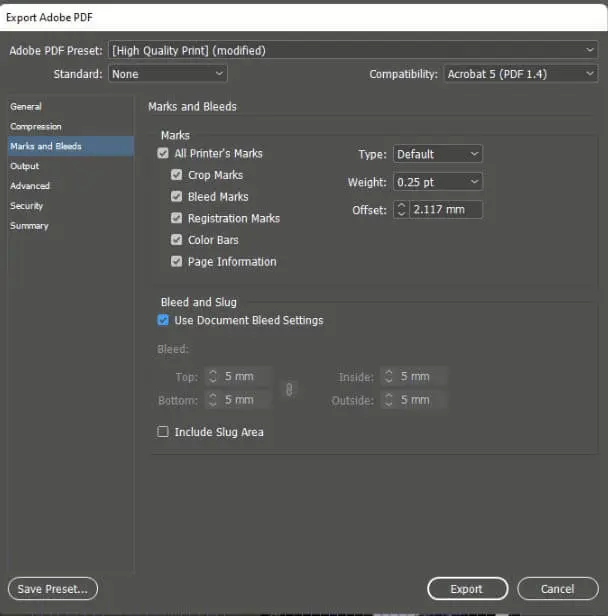
Please take note that proofing task can sometimes delay the printing job delivery.
Microsoft Documents
- Word, Excel, Powerpoint, Publisher and Works
- These applications arent designed to prepare print-ready artwork.
- You need to convert all these files create using microsoft into PDF file, please make sure to select the correct size when exporting to PDF.
Color CMYK /RGB
CMYK (Cyan, Magenta, Yellow and Black) are the colors used in the printing process, whereas RGB (Red, Green and Blue) are the colors used by screen displays such as your monitor. Please note that JPEG files are almost always in RGB mode.
Your document or artwork should be created in CMYK mode so that the colors that you see on the screen most closely match the final printed product. If you create your document in RGB, the colors in your printed product may vary slightly. Many of the bright values produced by your monitor cannot be produce in printing.
Trim Marks
- Trim lines are the finished size of the document. The document is cut close to the trim mark, but because of the mechanical tolerances involved in printing, the actual cut can happen anywhere between the bleeding and safe margin. This is why it is very important to keep all your text and important images within the safe margin(5mm for all round).
Safe Area / Safe Margins
- The safe margins are borders that are definitely inside the place where the cut will take place. Please remember to keep all your important information such as names, addresses, telephone no and logo within the save margin ( at least 5mm from the edges all round) to ensure that they aren't cut off when your document is trimmed.
Aspect Ratio
- The aspect ratio of your image or photo can be determined by dividing the image's width by its height. If your image or photo aspect ratio is not equal to the aspect ratio of our product, you image may appear stretched or distorted when it is scaled to fit.
Multipage product like booklet, perfect bind book , long brochure
- Please submit single PDF in the page order that you like to print, with the front cover on page 1 and the back cover on the last page. If you have multiple pdf that need to combine to create a book, please provide us pdf with filename according to page no like 01_filename, 02_filename and etc.
- If you need assists on the pagination, do not worry, just skip the upload artwork button, click the upload later button when submitting the files for printing, we will help to check your file to make sure it printed your required pagination. However this step may delay your delivery date.
Wire O Bind Booklet
- Please leave allowance of 10mm on the edge of the artwork that need to finish with wire o binding.

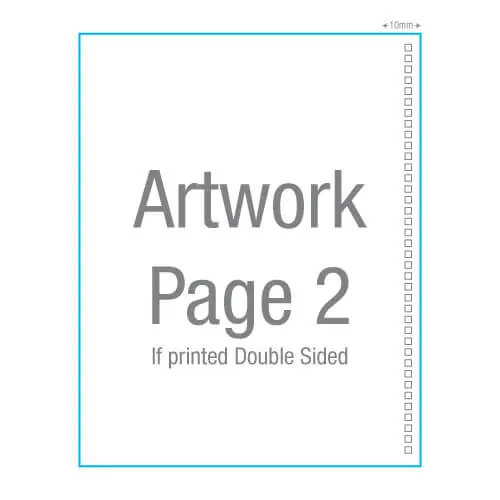
Spot UV and Hot Stamping
- Preparing Spot UV files require you to have 3 pages of artwork in 1 PDF File, that because we need to have the layer that denotes the Spot UV and Hot Stamping Area that is to be applied. For full details of how to supply these artwork, see our Spot UV and HOT Stamping Guide.